Videos & FAQs
Orientation to BVCU's new online banking
To help you get started, we’ve put together this onboarding guide to help you log in to your online banking and start to explore the new enhanced features.
If you have questions or need help with the new system, please let us know!
New features and increased functionality
We have a list of helpful guides to walk you through the steps to start using some of the great features available to you such as setting up alerts, creating favourite transactions, paying bills, and sending Interac e-Transfers®.
Frequently asked questions
Getting Started
If you get the error “Identification details entered do not match our records” while setting up your digital banking profile, you will need to update the contact information we have on file for you.
You can fill out our online form and we will get back to you to let you know when you will be able to access the digital banking platform. Or, in the alternative, if you require help during business hours, please call 1.800.207.0068.
If you do not receive your secure code by email or text message within 10 minutes, please check your Junk mail/Spam folder. Alternatively, you can try again either with your email or text.
If you do not receive a code using either method, we will need to update the contact information we have on file for you. You can fill out our online form, and we will get back to you to let you know when you will be able to access the digital banking platform. Or if you require immediate assistance during business hours, please call 1.800.207.0068.
We recommend using one of the most recent version of one of the following supported browsers:
- Google Chrome
- Apple Safari
- Mozilla Firefox
- Microsoft Edge
We recommend trying to clear your cookies and try once more, here's how you can do this:
- On your computer, open Google Chrome.
- On the top right click More (the three dots) > Settings.
- Under "Privacy and Security" click Cookies and other site data.
- Click See Cookies and other site data > Remove all
- Confirm by clicking Clear all.
Once this is completed, you will need to re-load your online banking. If the error still pops up for you, please contact us.
If you have more than one debit card with Bow Valley Credit Union, whichever debit card number you log in with first will become your login information going forward.
No, the good news is now you can log in with the use of your personal username instead of having to remember a 19-digit card number.
Once your username has been selected, you are unable to change it. Alternatively, you can use your 19-digit PAN (number on your debit card) in the username field if preferred.
If you forgot your password, you can reset it!
Click the Forgotten password? link on the login page and follow the instructions.
You will need your username, and the email or cell number on file.
To access digital banking, you need an email or cell phone number to be able to receive the secure code to initiate log in. If you need assistance in setting up an email account, please contact us.
Mobile Banking
You can access the Bow Valley Credit Union app by searching for "Bow Valley Credit Union" in the App Store or in the Google Play Store.
Please delete your previous Bow Valley Credit Union apps on your mobile device.
Yes! You can - you will be prompted to set this up, if you choose, when you log in for the first time. Alternatively, you can change your log in settings under Settings > Biometric Authentication whenever you are ready to set this up.
We strongly recommend against enabling Biometric ID if anyone else has or might gain access to your device and its security password.
Transfers & Payments
Before being able to send and receive e-Transfers, you need to log in to the new digital banking platform, then set up your Interac e-Transfer profile.
Once you are logged in to digital banking, you can set up your e-Transfer profile by going to the "Interac e-Transfer" menu option, selecting "Profile settings" and following the instructions. You will need to enter the authentication code sent to your email or cell phone to complete the set up.
Please call 1.800.207.0068 or use our contact us form if you experience any issues and we will help you get started.
If you are having trouble sending an e-Transfer, make sure you have successfully set up your e-Transfer profile by going to the Interac e-Transfer menu option, selecting "Profile settings" and following the instructions.
Note: please avoid using special characters (e.g. ? ! - _ + * ( ) . , ; /) or emojis in the security question or answer.
If your e-Transfer notification doesn't list Bow Valley Credit Union as your default financial institution, you must click on the button "Select a different financial institution" and look for Bow Valley Credit Union in the dropdown (you may have to scroll to the bottom of the page and select 'credit union' from the drop-down menu).
If you are having trouble receiving an e-Transfer, make sure you have successfully set up your e-Transfer profile by going to the "Interac e-Transfer" menu option, selecting "Profile settings" and following the instructions.
If your recipient hasn’t deposited the money into their account, you can cancel your Interac e-Transfer (select the menu at the top left hand corner, Interact e-Transfer, History, Pending transaction to Recipient, cancel at the bottom right and corner, followed by continue and finish), and your transfer recipient will receive a notice of the cancellation.
Once the deposit has been made, there is no way to reverse the transaction. You'll have to make arrangements directly with the recipient.
To set-up a new Interac e-Transfer recipient:
- Go to the menu in the top left corner
- Select 'Interac e-Transfer'
- Click on 'Manage Contacts'
- Create a new recipient profile
- Go back to the menu in the top left corner
- Select 'Interac e-Transfer' and choose 'Send money'
Note: BVCU e-Transfer recipient lists did not come over to the new digital banking platform and will need to be added.
Log in to your new digital banking platform, go to the menu option “Transfers & Payments” and select “Autodeposit settings”.
If you are having issues with setting up Autodeposit:
- Check the email or mobile phone listed in your Autodeposit settings matches that being used by the sender.
- Check that the correct account number is listed.
Ensure the status listed is ACTIVE. If it is PENDING, you will need to follow the link sent to your cell or email to complete the registration.
Personal accounts have a limit of $3,000 per transaction/over a 24-hour period.
Non-Personal accounts have a limit of $10,000 per transaction/over a 24-hour period.
To find our your limits, please contact us at 1.800.207.0068.
To reverse a payment, you will need to contact your local branch.
If you want to cancel a scheduled bill payment in your digital banking that has not yet been processed:
- Under the Payments menu, click on View scheduled payments.
- Under the list of scheduled payments, select the payment you wish to delete.
- Click the Delete icon.
- A confirmation will pop up that the bill was successfully deleted. The bill should no longer appear under your list of scheduled payments.
Features
Our Digital Banking platform allows you to set up frequent transactions, such as transfers and bill payments, as favourites for quicker processing.
You can set up account alerts and security alerts to get notified by text or email of key activities on your account.
Account alerts allow you to monitor specific accounts so you can track activities like deposits or withdrawals over a set amount, account balances, insufficient funds and failed transactions.
Security alerts inform you of any changes to your profile, including a password change or a login attempt.
Two-factor authentication, also known as one-time password (OTP), allows for additional security on sensitive transactions or activities. It is a secure code sent to your email or cell phone number to verify it is you authorizing the activity.
Two-factor authentication is used when you log in to the new digital banking platform for the first time and when you perform sensitive transactions such as:
- Add New Payee
- Change Password
- Reset Password
- Update Contact Information
- Enter Member Transfers
- Add/Edit Interac e-Transfer Recipient
- Manage Interac e-Transfer Profile
- Autodeposit Setup and Changes
If you do not receive your email or text message within 10 minutes, please check your Junk mail/Spam folder.
Alternatively, you can try again either with your email or text.
If you do not receive either code, please contact us, so we can check we have the right contact information on file.
Business Accounts
As a signer on the business, we need to authenticate you as an individual. It’s important that your personal information (date of birth, email and cell) in your file is up to date so we can validate who you are.
If you want to easily switch back and forth between your personal and business accounts under a single login, you will need to complete the onboarding process for each membership separately.
From your business profile, you can then add your personal or other business accounts and access them from a single login.
As a signer on the account, you can set up a delegate’s username, as well as assign Read-only or Initiator access. This transaction requires you to enter an authentication code before it can be completed.
A temporary password will be generated and sent to the delegate by email or cell phone. You will need to notify the delegate of the username you have set up.
All delegates will need to be added again, so if you can't see your accounts, make sure you have been set up on the new platform.
Contact a signer on the account to set this up.
On a two-to-sign business account, the confirmation number and status will display once the second signer has confirmed approval of the transaction.
From your business profile, you can set up a CRA business account and make a tax payment by going to “Transfer & payments” and “Pay corporate taxes”.
Note: CRA payments can only be made via the desktop application. Because of the complex nature of submitting CRA payments, the screens on mobile devices are not optimal.
You can download your transactions into the format needed for Quickbooks and Quicken by scrolling to the bottom of your account and selecting the 'Export' button. These documents can then be uploaded into Quickbooks or Quicken.
We are working on full integration with the platforms and will be posting again when that functionality is available.
Personalize your experience
Learn More
Give your online banking experience your personal touch with some customization!
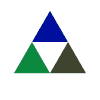
 Search
Search







 www.google.com
www.google.com

