Features
Features
BVCU's online and mobile banking includes a variety of convenient and secure features to help put you in charge of your money. You can open accounts online, view your activity timeline, receive alerts, reset your password, set up favourite transactions and personalize your experience by naming your accounts and adding your own profile and background images.
Secure Banking, Your Way
- Enhanced Security: alerts, two-step authentication and more
- Authentication: login using your card number, username, facial recognition, or touch ID
- More ways to get help: talk to us through messaging.
- Personalization: everything from quick balance view on your mobile app, electing your main (default) account and seeing up favourite transactions to monitor your financial health and more
Transaction & Payment Features
- Interac e-Transfers
- Inter-member transfers
- Mobile cheque deposit (mobile app)
- Pay bills, loans, and taxes
- Set up recurring bill payments
Business Specific Features
- Make corporate tax payments
- No maximum number of delegates
- All signers can add, view, edit, and delete delegates
- Signers can create a user name for each delegate
Personalize your experience
Make your online banking easier with the ability to personalize your dashboard and add your personal touch – from setting favourite transactions and savings goals to setting alerts for added security and seeing your balance without needing to login.
Customize your dashboard view by changing the order of accounts, set main accounts, accounts to be visible or hidden or rename accounts.
Using a Mobile App:
- Click on the menu button in the top left corner (three stacked lines)
- Select Settings and click on Profile Picture
- Here you can either select options for both your Profile Picture and/or your Background Picture
- Options include Take a Picture, Add a Photo from your device or Reset the image to default.
- Once you have the image you’d like to use, adjust the frame and click on Save
Using a Desktop:
- Click on the My Dashboard on the bar in the top left
- Go to Settings and click on Profile Picture
- Add a Photo from your device or Reset the image to default
- Once you have the image you’d like to use, adjust the frame and click on Save
Using a Mobile App:
- Click on Accounts on the bar in the top left and click on Customize Accounts
- Decide which account you’d like to set as your main account and click on the blue star
- Changes are saved automatically once selected
Using a Desktop:
- Click on Accounts on the bar in the top left and click on Customize Accounts
- Decide which account you’d like to set as your main account and click on the blue star
- Click Save
Using a Mobile App:
- Click on Accounts on the bar in the top left and click on Customize Accounts
- Decide which account you’d like to rename and click on the pencil button next to the name
- Update the name
- Click on the green check mark to save
Using a Desktop:
- Click on Accounts on the bar in the top left and click on Customize Accounts
- Decide which account you’d like to rename and click on the pencil button next to the name
- Update the name and click on Update
- Click Save
Favorites can be added to customize which accounts are displayed and in what order. You must be on a desktop to change the order of your accounts.
Using a Desktop:
- Click on Accounts on the bar in the top left and click on Customize Accounts
- To change the display order of the accounts, click and hold the Order symbol next to the account whose position you’d like to move. Drag it to where you would like to see it
- To hide or unhide accounts from the selection list, click on the toggle under the Visible column. If it is green, the account is visible. If it is grey, it will not be visible when you view your accounts under Accounts > View Accounts or on your dashboard
- Click on Save to keep any changes
- Click on the menu button in the top left corner (three stacked lines)
- Select Settings and click on Widgets
- Here you can add favourite transactions if you have any by clicking on the Plus button and selecting up to four favourite transactions
- You can also add a widget to view your account balance in the app sign in screen by clicking on the plus button next to Add Account
- Give your widget a name, select the account you’d like to be shown and where the balance will be visible (Sign in Screen, Home Screen or both)
- You can also select which Balance you’d like to display (account balance or percentage to a goal)
- Make sure to Select Add to Widget to save it
- Click on the menu button in the top left corner (three stacked lines)
- Select Settings and click on Widgets
- Turn Account Balances on
- Add up to three accounts for quick view.
- Make sure to Select Add to Widget to save it
You can also personalize how they display, choosing the balance, or the percentage of a goal that you can set.
- Click on the menu button in the top left corner (three stacked lines)
- Select Settings and click on Widgets
- Under Account Balances, click on the plus button next to add an account
- Give your widget a name, select the account and visibility
- On balance display, select Percentage to Goal and input your goal amount
- Click on Add to Widget
You can set up account alerts and security alerts to get notified by text or email of key activities on your account. Account alerts allow you to monitor specific accounts so you can track activities like deposits or withdrawals over a set amount, account balances, insufficient funds and failed transactions.
Security alerts inform you of any changes to your profile, including a password change or a login attempt.
- Transaction Alerts can be selected for a deposit over a set amount and withdrawals over a set amount.
- Insufficient Funds Alerts can be set up for Scheduled Transfers or Bill Payments, Failed Transaction Type, Scheduled Transfers and Scheduled Bill Payments
Using a Mobile App:
- Click on the menu button in the top left corner (three stacked lines)
- Select Settings and click on Alerts
- Select Account or Security
- Select the account you want to set up alerts for
- Click on the alert type you want to set and touch the button for more options
- Put in the amount and click Save to set up the alert
Using a Desktop:
- Click on the My Dashboard on the bar in the top left
- Go to Alerts
- Select Account or Security
- Select the account you want to set up alerts for
- Click on the alert type you want to set
- Put in the amount and click Save at the bottom to set up the alert
Depending on your device, this feature will be available on your mobile app.
- Click on the menu button in the top left corner (three stacked lines)
- Select Settings and click on Biometric Authentication
- Select Fingerprint or Facial Recognition and click on Activate Fingerprint/Facial Recognition
- Follow the steps to capture your fingerprint or set up facial recognition
Using a Mobile App:
- Click on the menu button in the top left corner (three stacked lines)
- Select Settings and click on Contact Details
- Update where applicable, tick the box to consent and click continue
Using a Desktop:
- Click on the My Dashboard on the bar in the top left
- Select Settings and click on Contact Details
- Update where applicable, tick the box to consent and click continue
On your computer or tablet?
While some mobile app features may not be available, you can still enjoy many of the new features, including enhanced security, favourite transactions, profile picture personalization, talk to us messaging, customizing account names, default account and more.
Have questions?
Looking for more info?
Take a look at the demonstration videos for often used transactions and check out our Frequently Asked Questions!
Contact us
If you have questions or need help with the new system, please ask!
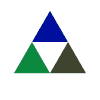
 Search
Search







 www.google.com
www.google.com

